Bài này hướng dẫn làm thế nào để tạo ra một hiệu ứng ánh sáng đẹp và kỳ diệu.


Bước 1
Tạo ra một radial gradient, đi từ một màu tím đến màu tía sẫm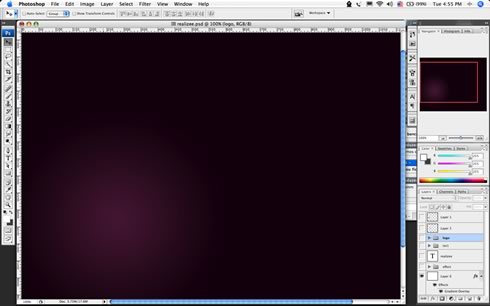
Bước 3
Thêm dòng văn bản Sử dụng hiệu ứng Distort >Wave filter để tạo gợn sóng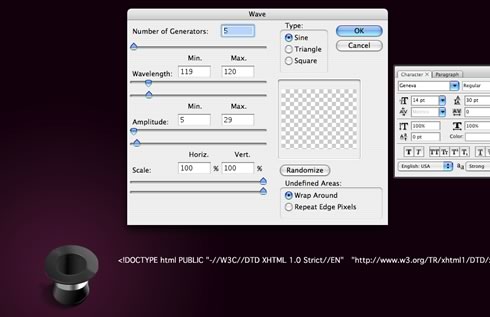
Tạo 2 sọc văn bản
Bước 4
Quay và đặt chúng vào đúng vị trí (Ctrl + T)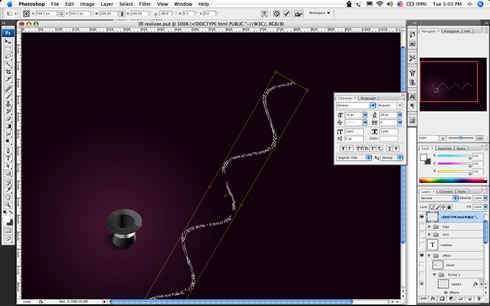
Bước 5
Thêm một vài hiệu ứng sáng : Dùng những hiệu ứng khác nhau cho từng dòng, điểm khác biệt chính là sử dụng hiệu ứng Outer Glow phần phần hiểu chỉnh là COLOR DODGE..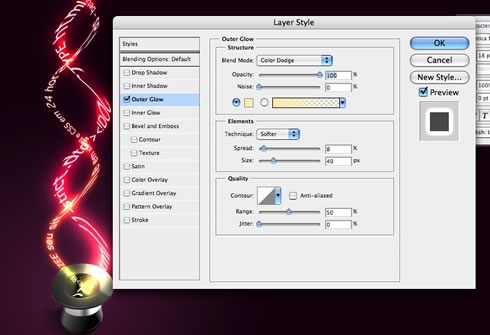
Thay đổi giá trị của Spread, Size and Range
Bước 6
Nhóm 2 dòng văn bản thành một và dùng mặt nạ (mask) để tạo hiệu ứng như hình dưới.
Bước 7
Tạo ra nhóm văn bản khác sau đó sử dụng hiệu ứng gaussian blur, và cuối cùng là xóa những phần không cần thiết để đạt được hiệu quả như hình dưới đây.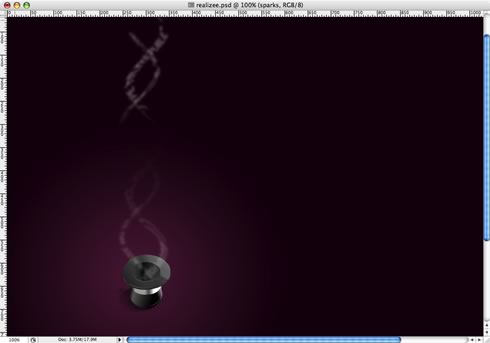
Có cảm giác như vừa tạo hiệu ứng chuyển động cho văn bản.
Bước 8
Tạo Layer mới phía dưới văn bản, dùng Bursh — 100px tạo điểm trắng sáng.
Layer phải ở dưới text (văn bản), để hiệu ứng glow không tác động lên điểm trắng sáng
Bước 9
Tạo thêm hiệu ứng khói, bạn sử dụng Eraser tool để xóa điểm trắng và tạo cảm giác như hình dưới đây
Bước 10
Tạo vùng chọn với thông số Feather lớn hơn 20 sau đó dùng hiệu ứng render>clouds và giử phím command (mac), ctrl (win).
Bước 11
Tia sáng: dùng Brush để vẽ, bạn hãy tạo cảm giác chúng đang văng lên và phân tán ra ngoài. Sau đó, áp dụng Outer Glow và Inner Glow để tạo hiệu ứng.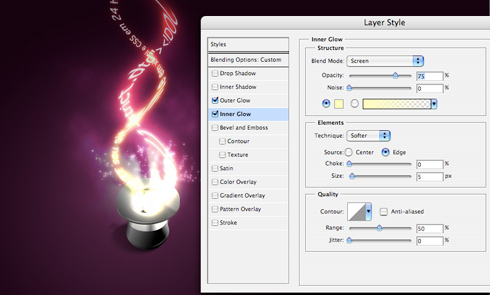
Kết thúc
Với thao tác đơn giản, bạn đã tạo được một hiệu ứng kỳ diệu, bạn có thể pha trộn các màu sắc để tạo chiều sâu.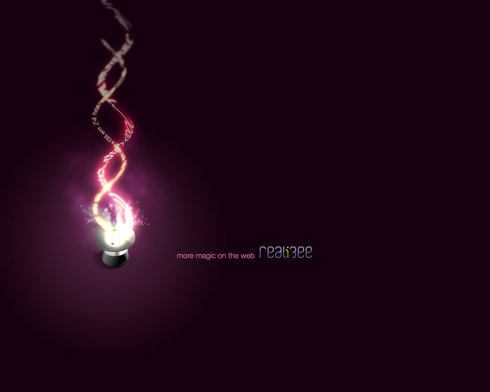
Toàn bộ bài học có thể hoàn tất trong 35 phút, Điều ghi nhớ ở đây là bạn đang tập sử dụng thuộc tính color dodge cho Layer và nhóm, Outer Glow và Inner Glow để tạo hiệu ứng ánh sáng.
0 nhận xét to "Hiệu Ứng Ánh Sáng trong Photoshop"








Đăng nhận xét
* Bạn có thể nhận xét / góp ý / bình luận tại đây.
* Vui lòng gõ tiếng Việt có dấu.
* Bạn chưa có tài khoản vẫn có thể nhận xét bằng cách chọn hồ sơ là Tên/URL (với URL là địa chỉ email hoặc blog của bạn).