Trong hướng dẫn này, tôi sẽ trình bày cách xử lý ảnh dựa trên bức ảnh “Time Guardian” của Mariusz Karasiewicz, tạo ra một chiếc đồng hồ kỳ lạ trên hoang mạc

Trong hướng dẫn này, tôi sẽ chỉ bạn cách tạo ra một hình ảnh xử lý – chủ đề thời gian siêu thực bằng cách sử dụng Photoshop. Tên của bức ảnh xử lý này là “Time Guardian” và nó được tạo ra bởi Mariusz Karasiewicz (aka FISHBOT1337). Tôi muốn nhân cơ hội này để gửi lời cảm ơn chân thành tới tác giả của bức ảnh vì đã cộng tác với tôi trong hướng dẫn này.
Nav nhanh:
Tài liệu cần thiết:
- Hoang mạc 1
- Hoang mạc 2
- Mặt nạ sắt
- Đồng hồ
- Bronze Hand
- Gearing Brushes
- Galaxy Brushes
- Bird Brushes
- Bầu trời
- Texture cây xanh
- Celtic Rune Charm Pack
Trước khi sử dụng các bức ảnh có sẵn từ các nhà nhiếp ảnh này, xin chắc bạn đã đọc các quy tắc và tôn trọng các quy tắc mà họ đã đặt ra. Họ đã làm việc cật lực để tạo ra tất cả những hình ảnh này.
Bước 1: Tạo một document mới và thêm hình ảnh bâu trời
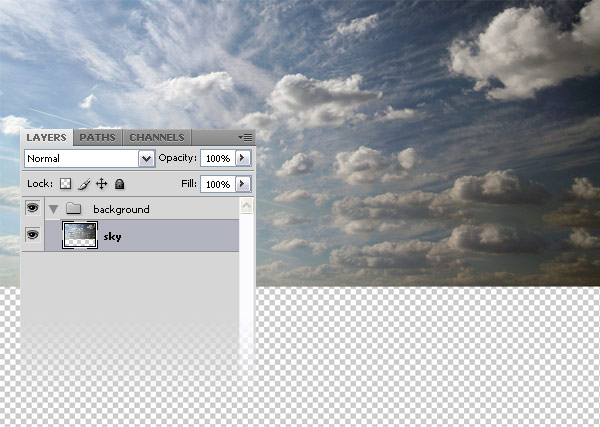
Vào File > New (Ctrl+N) và tạo một document mới trong Photoshop. Sau đó, download hình ảnh bầu trời này, mở nó ra trong photoshop và di chuyển nó vào trong document đầu tiên của bạn bằng cách sử dụng Move Tool (V). Sau đó, vào Edit > Free Transform (Ctrl+T), giữ phím Shift và thay đổi kích thước hình ảnh. Gọi tên layer mới này là “sky”, nhấn Ctrl+ G để đặt nó vào trong một nhóm và gọi tên nhóm là “background”.
Bước 2: Thêm một thiên hà nhỏ trên bầu trời
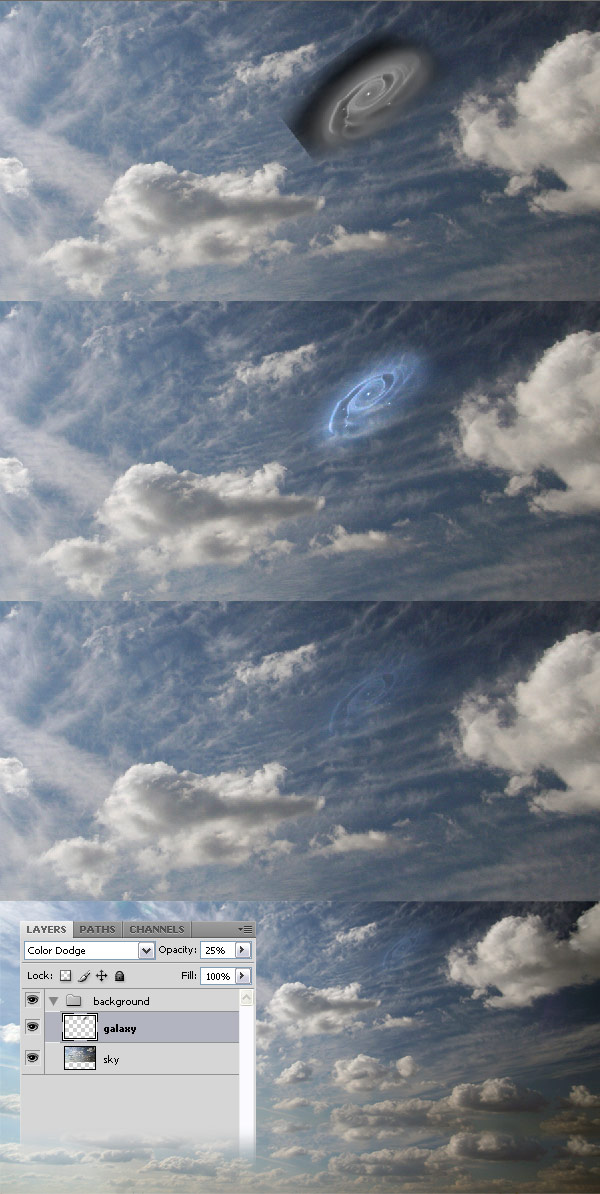
Tạo một layer mới bên trong nhóm “background” và gọi tên nó là “galaxy– thiên hà”. Sau đó, download các Brush này và cài đặt chúng. Chọn Brush Tool (B), chọn một trong các brush thiên hà này, thiết lập màu sắc của foreground là màu #8c8c8c và tạo một thiên hà nhỏ trên bầu trời. Sau đó, thiết lập Blend mode của layer sang Color Dodge 25%.
Bước 3: Thêm hình ảnh sa mạc đầu tiên
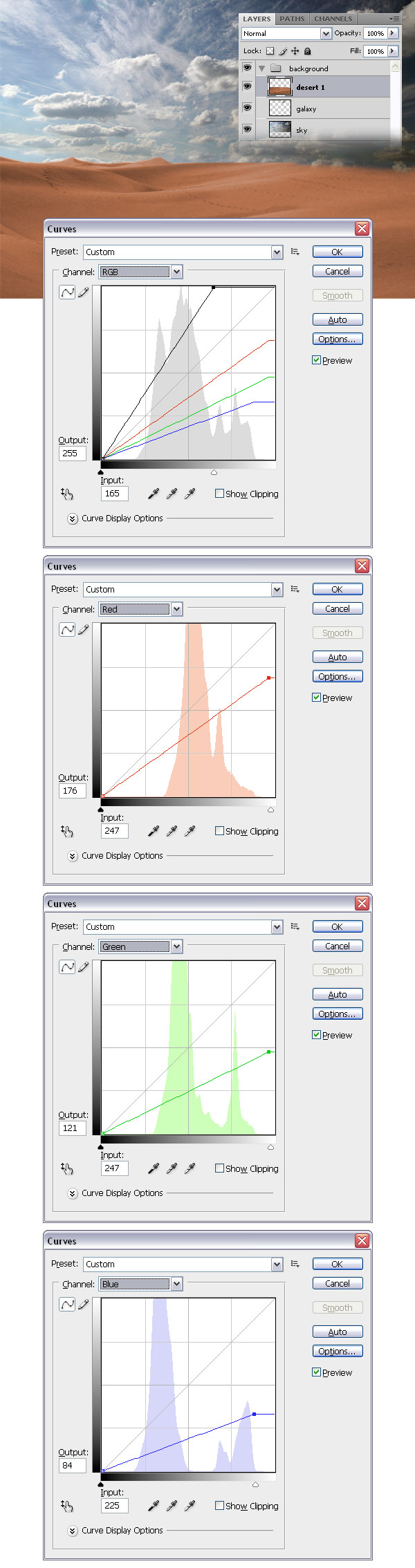
Download bức ảnh sa mạc này và mở nó ra trong Photoshop. Kích đúp lên layer background để mở khóa, sau đó, sử dụng Magic Wand Tool (W) để chọn bầu trời và Delete nó. Di chuyển hình ảnh này vào trong document đầu tiên của bạn bằng cách sử dụng Move Tool (V). Nhấn Ctrl+M để mở cửa sổ Curves và sử dụng các thiết lập từ hình ảnh sau. Gọi tên layer này là “desert 1.”
Chú ý: bạn cũng có thể sử dụng Eraser Tool (E) và một Brush mềm để xóa một số phần của bầu trời trong bức ảnh này.
Bước 4: Sao chép“desert 1″ layer
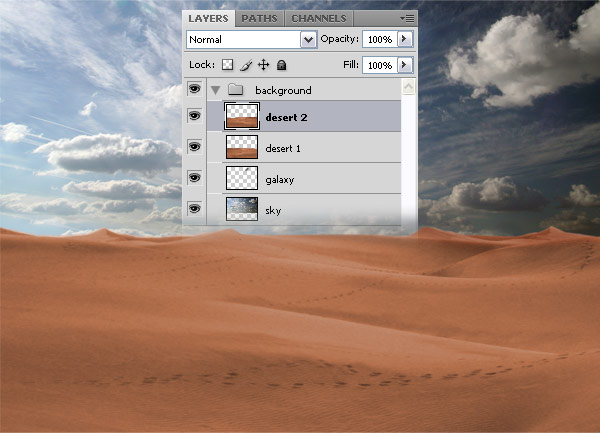
Sao chép “desert 1″ layer (Ctrl+J), và vào Edit > Transform > Flip Horizontal. Sử dụng Move Tool (V) để di chuyển layer này sang bên phải của document và gọi tên nó là “desert 2.”
Bước 5: Thêm hình ảnh sa mạc thứ hai
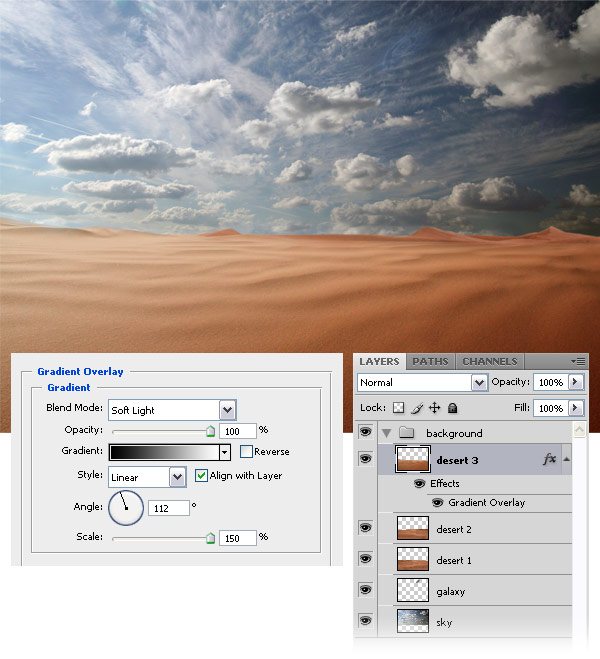
Downloadhình sa mạc này và mở nó ra trong Photoshop. Kích đúp lên layer background để mở khóa, chọn bầu trời bằng cách sử dụng Magic Wand Tool (W) và delete nó. Bạn cũng có thể sử dụng Eraser Tool (E) và một brush mềm mại để xóa vùng trên cùng của hoang mạc. Di chuyển hình ảnh này vào trong document của bạn bằng cách sử dụng Move Tool (V) và vào Edit > Transform > Flip Horizontal. Kích đúp lên layer này để mở cửa sổ Layer Style và sử dụng các thiết lập từ hình ảnh sau cho Gradient Overlay. Gọi tên layer này là “desert 3.”
Chú ý: Sắp xếp hình ảnh từ bước này theo cách làm cho chúng ta có thể nhìn thấy những ngọn đồi của 2 bức ảnh sa mạc khác ở bên dưới nó.
Bước 6: Thêm mặt nạ sắt

Downloadhình ảnh mặt nạ sắt này và mở nó trong Photoshop. Sử dụng Pen Tool ℗ để tách mặt nạ từ background và sau đó, sử dụng Move Tool (V) để di chuyển nó vào trong document đầu tiên của bạn. Vào Edit > Free Transform (Ctrl+T), giữ phím Shift và thay đổi kích thước của layer này; nhấp chuột phải lên hình ảnh, chọn Flip Horizontal và sau đó, nhấn Enter. Gọi tên layer này là “iron mask” và đặt nó vào trong một nhóm (Ctrl+G). Gọi tên nhóm là “iron mask”.
Bước 7: Thêm Gradient Overlay layer style cho iron mask
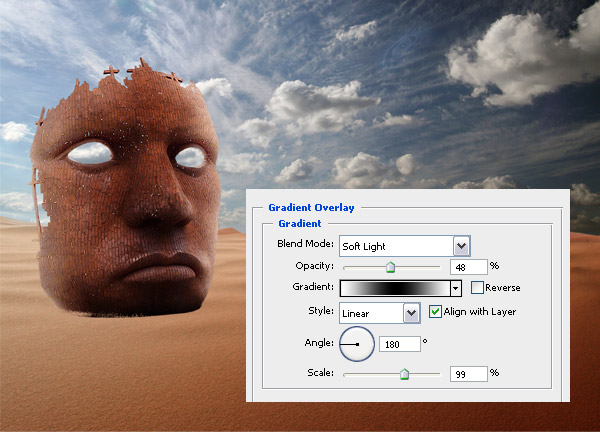
Kích đúp lên layer iron mask để mở cửa sổ Layer Style và sử dụng các thiết lập từ hình ảnh sau đối với Gradient Overlay.
Bước 8: Che kín phía dưới cùng của iron mask
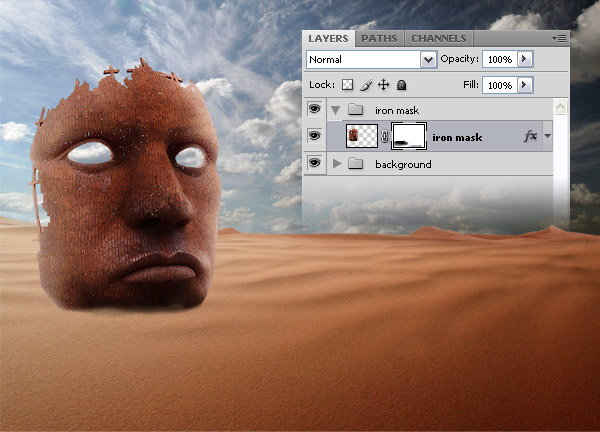
Phần dưới cùng của iron mask phải được vùi trong cát. Để điều này xảy ra, hãy chắc bạn đã chọn “iron mask” layer, và sau đó, vào Layer > Layer Mask > Reveal All. Chọn một Brush (B) màu đen, mềm và vẽ bên trên phần dưới cùng của iron mask.
Bước 9: Thêm một Levels adjustment layer
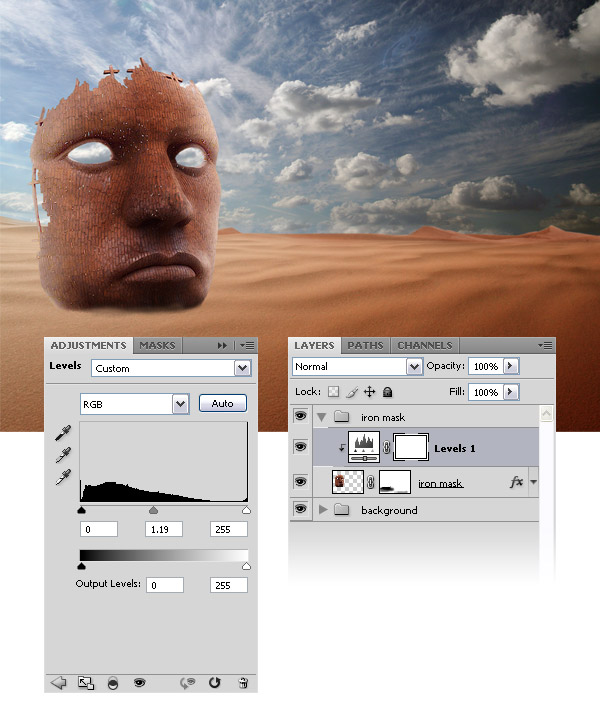
Vào Layer > New Adjustment Layer > Levels, chọn “Use Previous Layer to Create Clipping Mask” option và sử dụng các thiết lập từ hình ảnh bên dưới để làm cho iron mask sáng hơn.
Bước 10: Tạo shadow cho iron mask
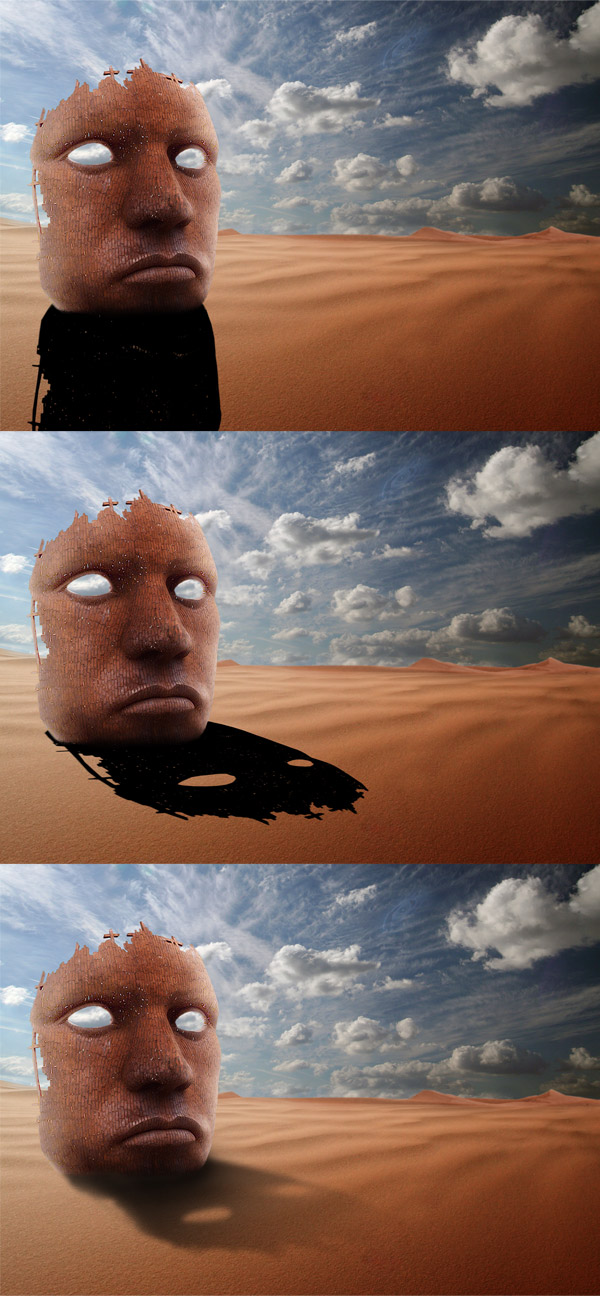
Giữ phím Ctrl– nhấp chuột lên thumbnail của layer iron mask để chọn nó, sau đó, tạo một layer mới và tô màu nó bằng màu đen. Đặt layer này bên dưới layer iron mask, sau đó, vào Edit > Transform > Flip Vertical. Di chuyển shadow này đến phần cuối cùng của mặt nạ. Sau đó, vào Edit > Free Transform, giữ phím Ctrl và chuyển đổi shadow như tôi đã làm. Làm mờ layer này (Filter > Blur > Gaussian Blur) và sau đó, sử dụng Eraser Tool (E) và một Brush lớn, mềm với Opacity 205 để xóa những phần của layer này. Nên nhớ, shadow sẽ tối hơn ở phần dưới cùng của mặt nạ sắt và sáng hơn ở phần khác. Gọi tên layer này là “shadow.”
Bước 11: Thêm một dấu hiệu trên trán của mặt nạ sắt
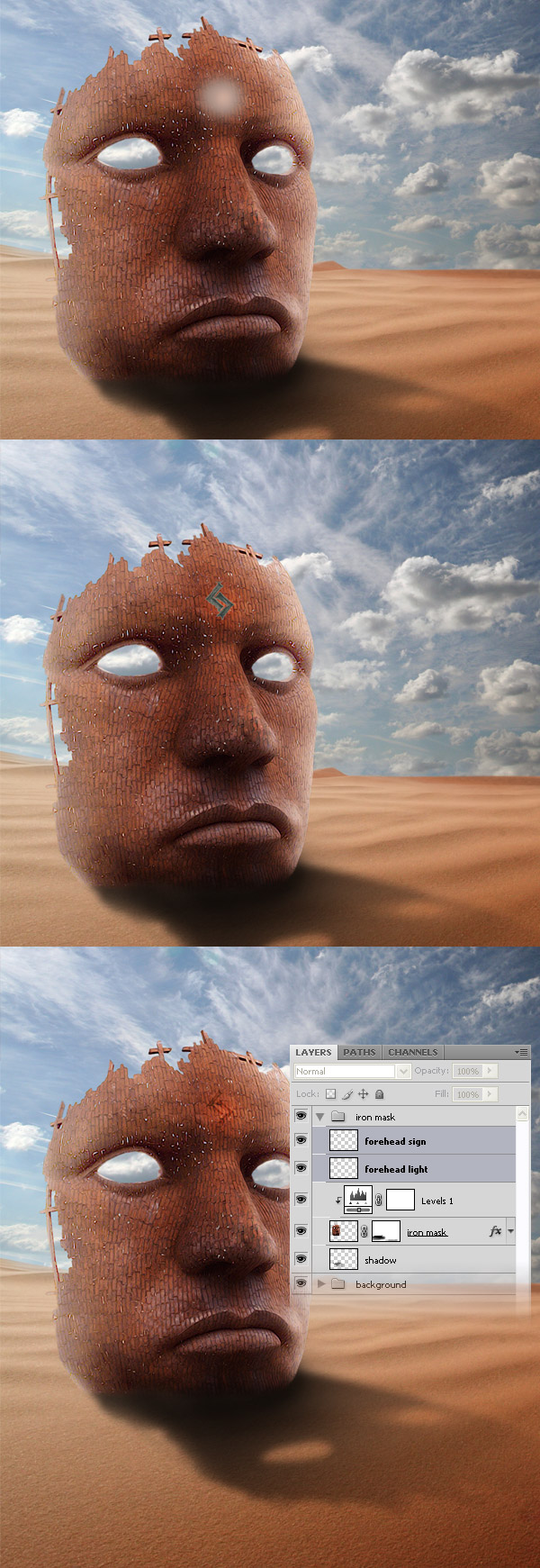
Tạo một layer mới, thiết lập màu sắc của foreground là #cca899, chọn một brush mềm với đường kính 100px và nhấp chuột một lần lên phần giữa trán của mặt nạ sắt. Gọi tên layer này là “forehead light” và thiết lập blend mode của nó sang Overlay 75%. Sau đó, download Celtic Rune Charm Pack, mở hình ảnh “Rune-Ger.jpg” trong photoshop và sử dụng Pen Tool ℗ để tách dấu hiệu này từ background. Di chuyển dấu hiệu này vào trong document đầu tiên của bạn bằng cách sử dụng Move Tool (V) và đặt nó bên trên layer forehead light. Gọi tên layer này là “forehead sign” và thiết lập blend mode sang overlay.
Bước 12: Thêm hai vết sẹo trên mặt nạ
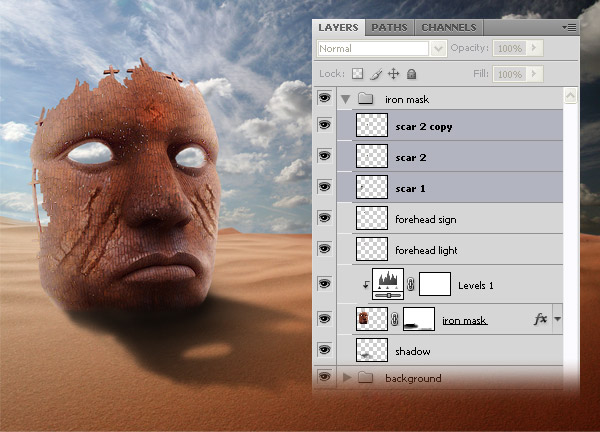
Download texture cây xanh này và mở nó ra trong Photoshop. Di chuyển hình ảnh vào trong document đầu tiên của bạn, sử dụng Free Transform (Ctrl+T) để thay đổi kích thước hình ảnh và đặt nó bên má phải của mặt nạ. Thiết lập blend mode của layer này sang Soft Light và sử dụng Eraser Tool (E) và một brush mềm để xóa các phần của texture mà bạn không cần. Sau đó, sao chép layer này (Ctrl+J), vào Edit > Transform > Flip Horizontal, sử dụng Free Transform (Ctrl+T) để thay đổi kích thước layer này và đặt vết sẹo này trên má bên kia của mặt nạ.
Bước 13: Tạo một tia sáng phát ra từ đôi mắt của mặt nạ
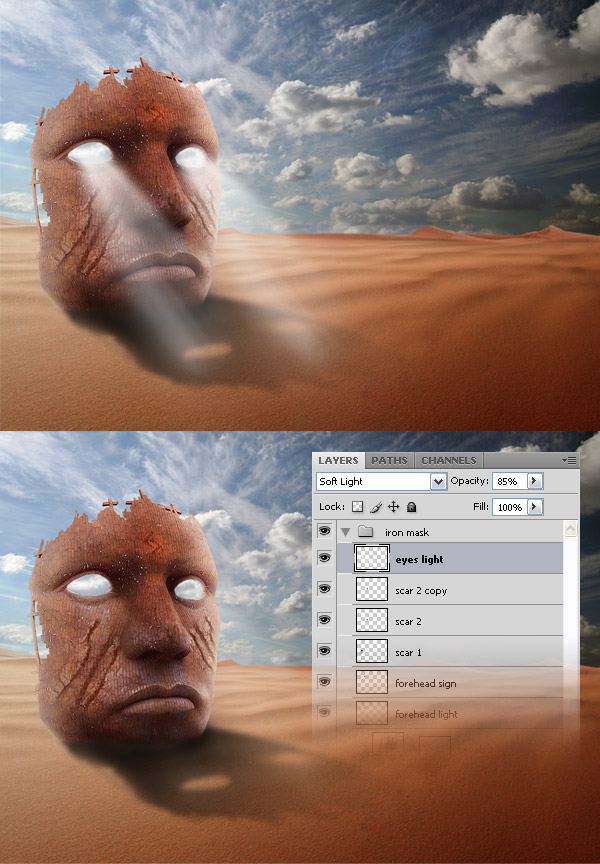
Tạo một layer mới, chọn một brush màu trắng và sử dụng nó để tạo ra một số tia sáng xuất phát từ đôi mắt của mặt nạ. Gọi tên layer này là “eyes light” và thiết lập blend mode sang Soft Light 85%.
Bước 14: Thêm một bàn tay bằng đồng

Tạo một nhóm mới và đặt tên nhóm là “hand.” Sau đó, downloadhình ảnh bàn tay bằng đồng này về và mở nó ra trong Photoshop. Sử dụng Magic Wand Tool (W) để tách bàn tay ra khỏi background của nó và sử dụng Move Tool (V) để di chuyển bàn tay vào trong document đâu tiên của bạn. Vào Edit > Free Transform (Ctrl+T) để thay đổi kích thước hình ảnh này và xoay nó. Sau đó, chọn Eraser Tool (E) và xóa phần dưới cùng của bàn tay để làm cho nó trông như đang bị vùi trong bãi cát. Gọi tên layer này là “hand.”
Bước 15: Thực hiện một số điều chỉnh màu sắc cho bàn tay
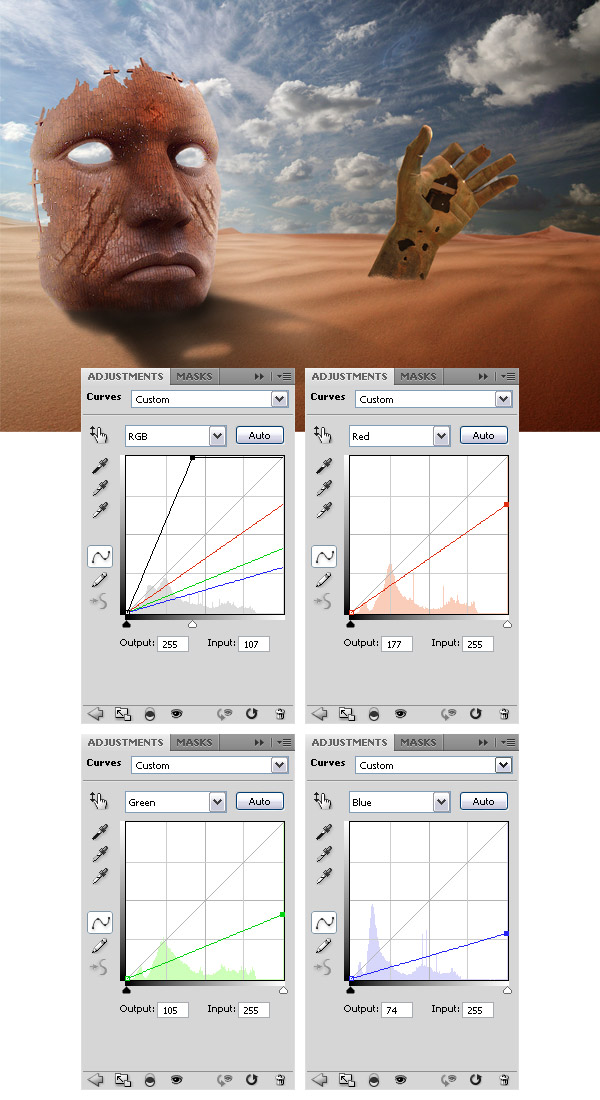
Vào Layer> New Adjustment Layer> Curves, chọn “Use Previous Layer to Create Clipping Mask” option và sử dụng các thiết lập từ hình ảnh sau. Thiết lập opacity của layer này là 80%.
Bước 16
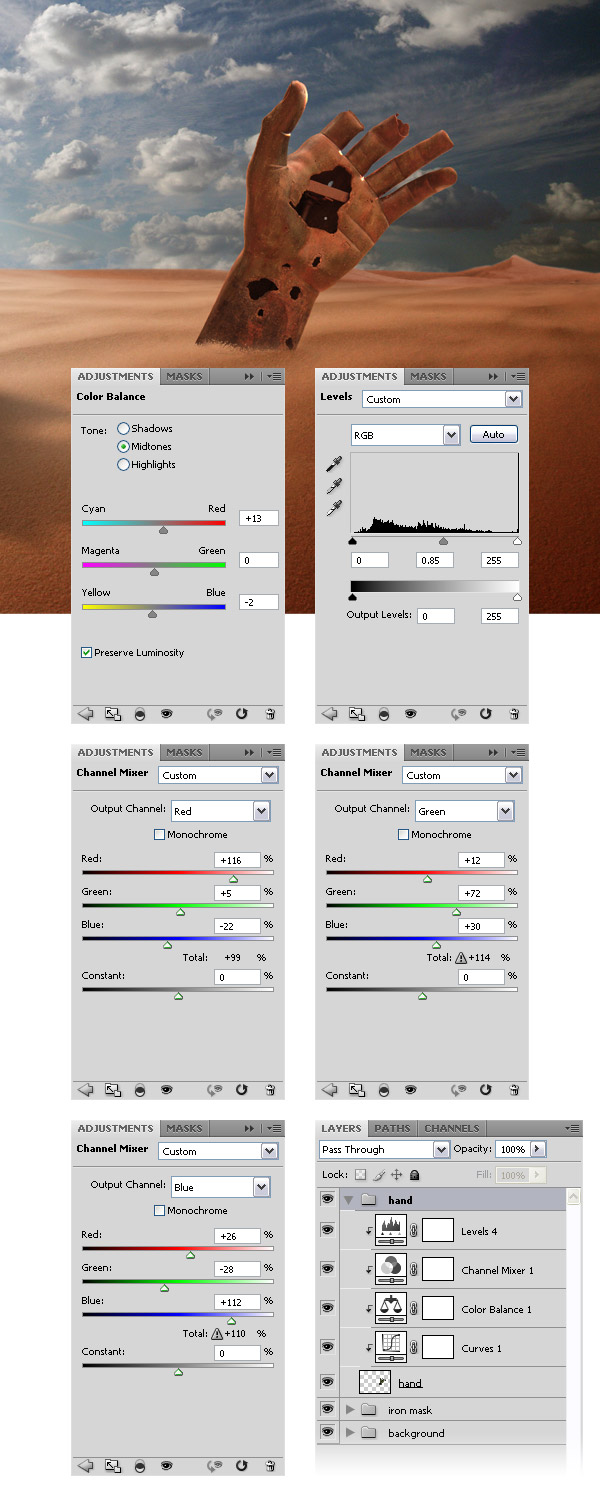
Thêm ba adjustment layers (Color Balance, Channel Mixer và Levels) bằng cách sử dụng các thiết lập từ hình ảnh sau đây. Bạn có thể tạo tất cả layer này từ “Layer > New Adjustment Layer” menu.
Bước 17: Thêm texture của ban tay
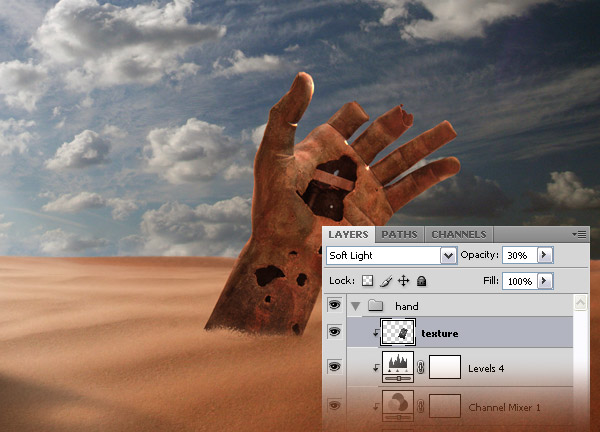
Chọnmột texture trong các texture bằng đá này hoặc tìm bất kỳ một texture nào bạn thích trên internet, mở nó ra trong Photoshop và di chuyển nó vào trong document đầu tiên của bạn bằng cách sử dụng Move Tool (V). Sau đó, sử dụng Free Transform (Ctrl+T) để thay đổi kích thước hình ảnh này và xoay nó. Hãy chắc layer này nằm trên tất cả adjustment layers khác, sau đó, nhấp chuột phải lên nó và chọn Create Clipping Mask. Gọi tên layer này là texture và thiết lập Blend mode của nó sang Soft Light 30%.
Bước 18: Sử dụng mặt nạ sắt như là một texture cho bàn tay
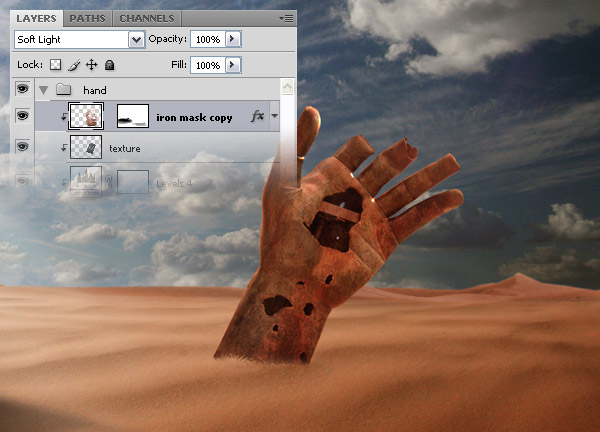
Sao chép layer “iron mask” từ nhóm “iron mask” (Ctrl+J). Sau đó, di chuyển layer mới này lên trên layer texture của bàn tay, nhấp chuột phải lên trên nó và chọn Create Clipping Mask. Thiết lập blend mode của layer này sang Soft Light.
Bước 19: Tạo một kim đồng hồ
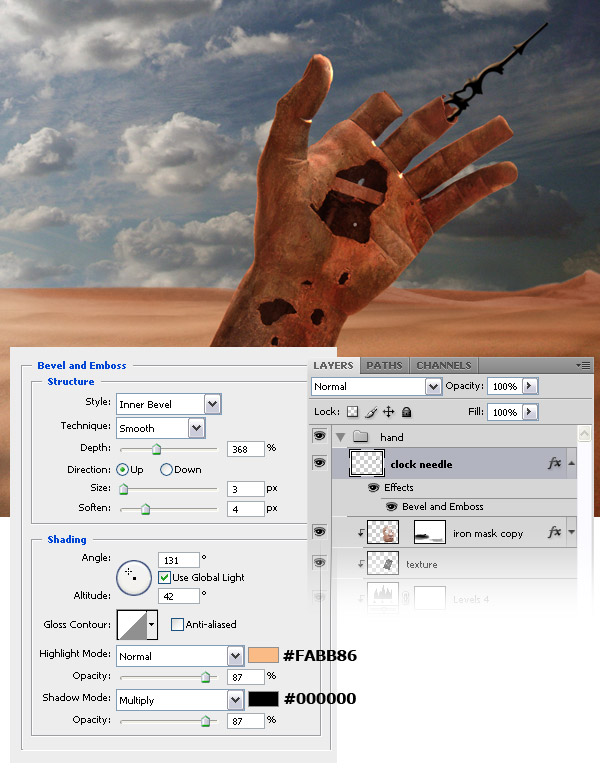
Download Gearing Brushes này về và cài đặt chúng. Tạo một layer mới, thiết lập màu sắc của foreground sang màu đen và sử dụng một trong những brush mà bạn đã download để tạo ra kim đồng hồ xuất hiện từ các ngón tay. Kích đúp lên layer này và sử dụng các thiết lập từ hình ảnh sau. Gọi tên layer này là “clock needle – kim đồng hồ.”
Bước 20: Tạo màu sắc của bàn tay bằng màu cam
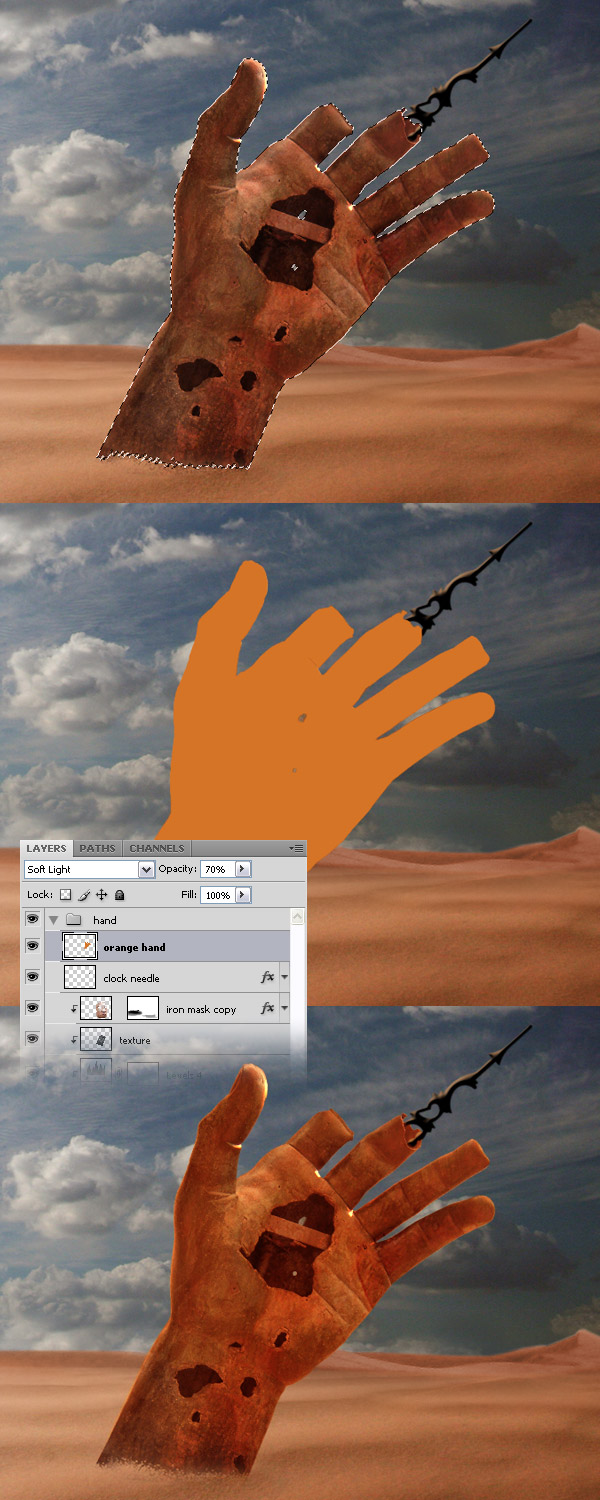
Giữ phím ctrl– nhấp chuột lên layer “bàn tay” để chọn nó. Sau đó, tạo một layer mới và tô màu nó bằng màu #d57426. Gọi tên layer này là “orange hand” và thiết lập blend mode của nó sang Soft Light 70%. Sau đó, sử dụng Eraser Tool (E) và một brush lớn, mềm để xóa phần dưới cùng của layer.
Bước 21: Tạo một số bánh răng
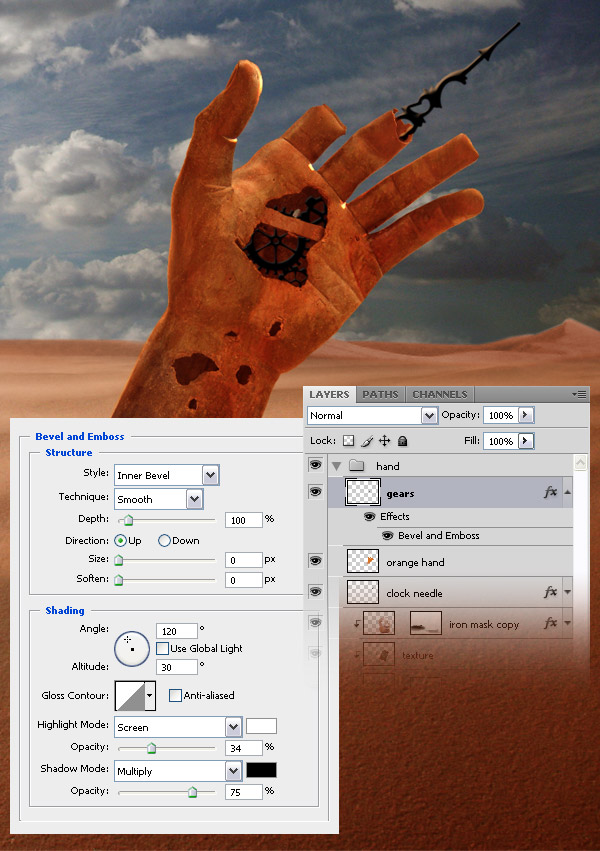
Thiết lập màu của foreground bằng màu đen, tạo một layer mới và sử dụng các brush đã download từ trước để tạo ra một số bánh răng bên trong bàn tay. Kích đúp lên layer này để mở cửa sổ Layer Style và sử dụng các thiết lập từ hình ảnh bên dưới. Sau đó, sử dụng Eraser Tool (E) và một brush nhỏ, cứng để xóa phần bánh răng bạn không cần thiết.
Bước 22: Adjust the lights and the shadows of the iron mask
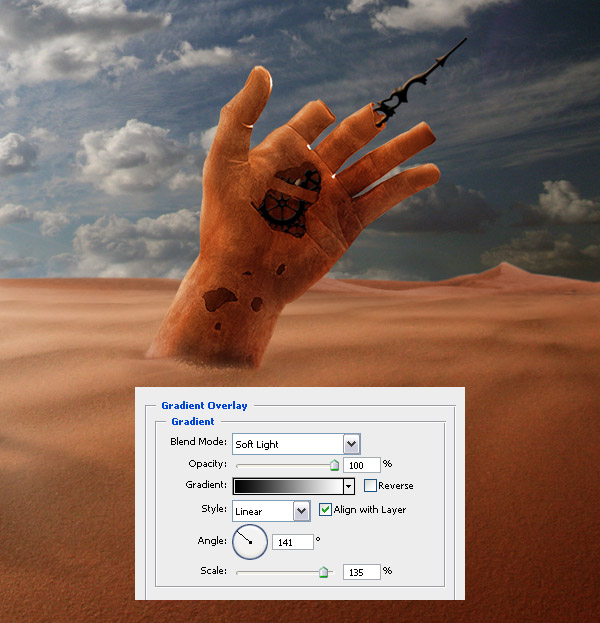
Kích đúp lên layer bàn tay để mở cửa sổ Layer Style và sử dụng các thiết lập từ hình ảnh sau đối với Gradient Overlay. Sau đó, sử dụng Burn Tool (O) và Dodge Tool (O) để tạo các tia sáng và shadow. Thử nghiệm với các thiết lập Range và Exposure từ công cụ chọn lựa để có được hiệu ứng bạn muốn.
Chú ý: khi bạn đã chọn Dodge Tool hoặc Burn Tool, bạn có thể sử dụng phím Alt để chuyển đổi giữa chúng một cách nhanh chóng.
Bước 23: Tạo shadow cho bàn tay

Tạo một shadow cho bàn tay bằng cách sử dụng tiến trình tương tự như chúng ta đã làm đối với mặt nạ sắt.
Bước 24: Thêm một số đồng hồ
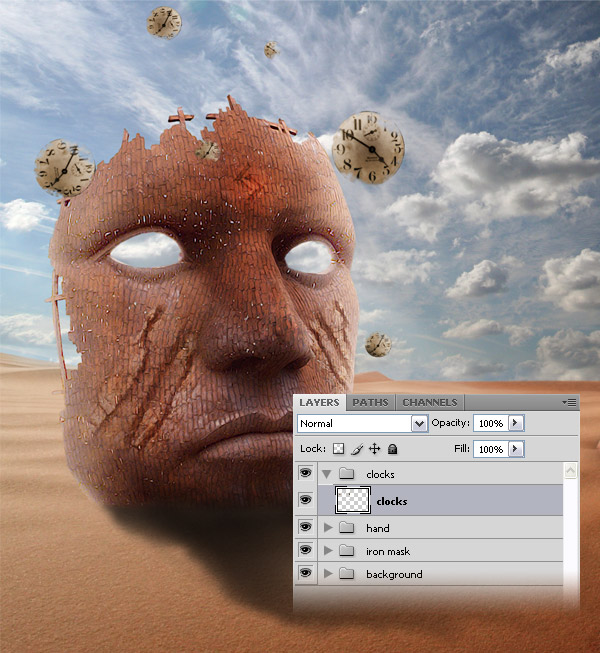
Tạo một nhóm mới và đặt tên nhóm là “clocks.” Sau đó, download hình ảnh này và mở nó ra trong Photoshop. Sử dụng Pen Tool ℗ để tách đồng hồ ta khỏi phần còn lại của hình ảnh. Sau đó, di chuyển đồng hồ vào trong document đầu tiên của bạn bằng cách sử dụng Move Tool (V). Vào Edit > Free Transform (Ctrl+T), giữ phím Shift và thay đổi kích thước hình ảnh. Sau đó, sử dụng Eraser Tool (E) và một brush grunge để xóa những phần không cần thiết của đồng hồ.
Lặp lại bước này để thêm một số đồng hồ nữa cho hình ảnh của bạn. Thay đổi kích thước của mỗi đồng hồ và xoay chúng. Quan sát hình ảnh sau để tham khảo. Chọn tất cả layer của đồng hồ và merge chúng lại với nhau (Ctrl+E). Gọi tên layer này là “clocks.”
Bước 25: Thêm shadow cho đồng hồ
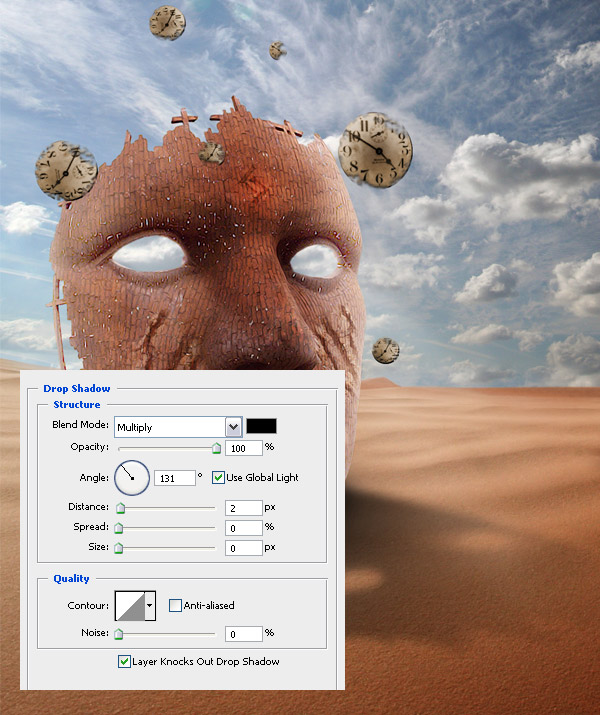
Kích đúp lên layer đồng hồ để mở cửa sổ Layer Style và sử dụng các thiết lập từ hình ảnh sau đây đối với Drop Shadow.
Bước 26
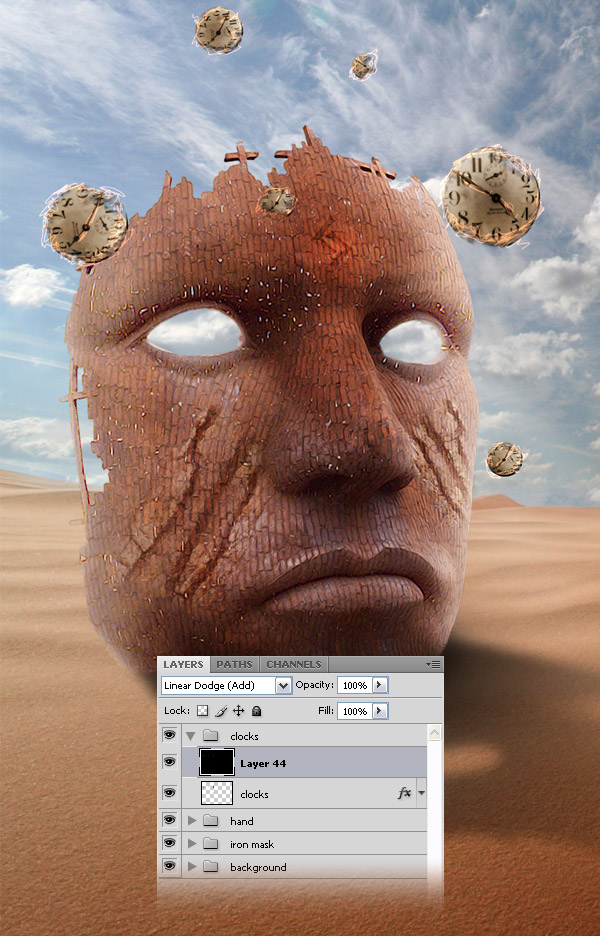
Tạo một layer mới và tô màu nó bằng màu đen. Thiết lập blend mode của layer này sang Linear Dodge (Add). Sau đó, chọn Brush Tool (B), chọn một brush có đường kính 2-3px, chọn một màu cam xinh xắn và tạo các đường ngẫu nhiên xung quanh đồng hồ của bạn. Quan sát hình ảnh bên dưới để tham khảo.
Bước 27: Thêm một vài chú chim
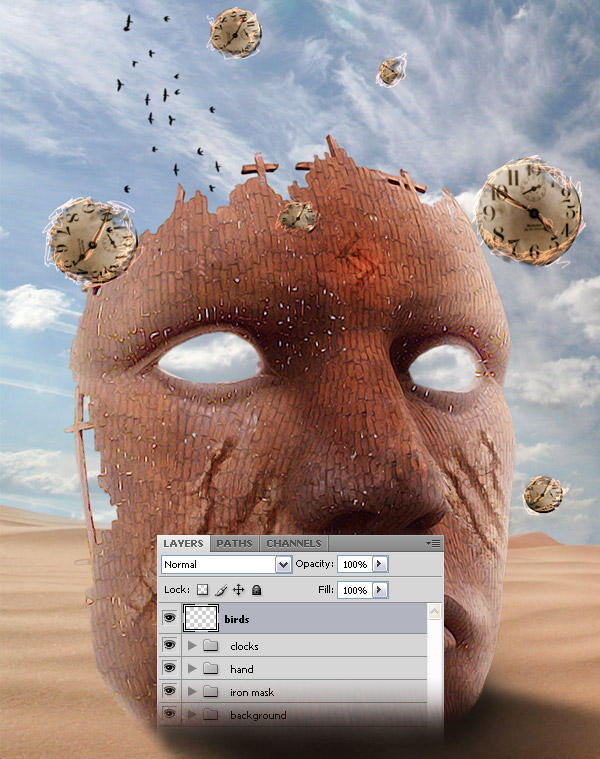
Download các brush này và cài đặt chúng. Sau đó, tạo một layer mới và sử dụng các brush này để tạo ra một vài chú chim nhỏ trên bầu trời của bạn. Gọi tên layer này là “chim.”
Bước 28: điều chỉnh màu sắc cuối cùng
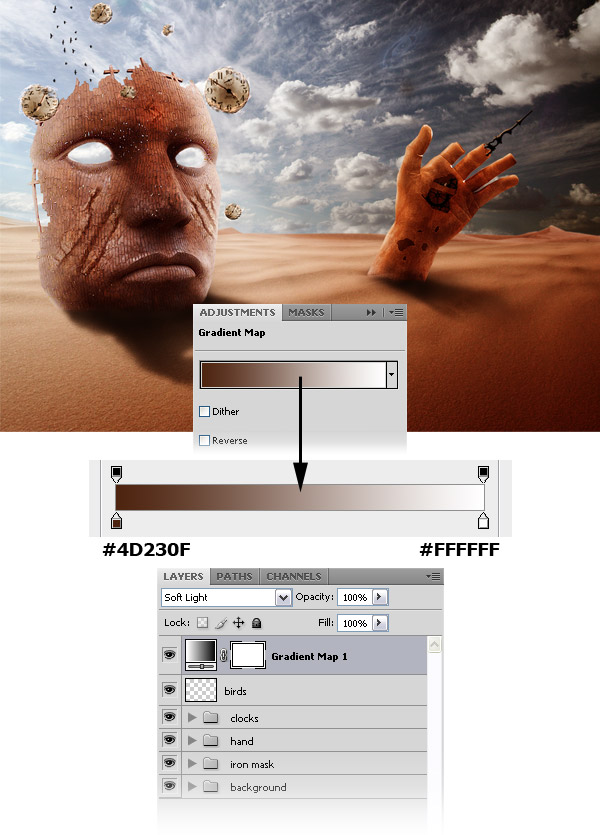
Vào Layer> New Adjustment Layer> Gradient Map và sử dụng các thiết lập từ hình ảnh sau đây. Thiết lập blend mode của layer sang Soft Light.
Bước 29
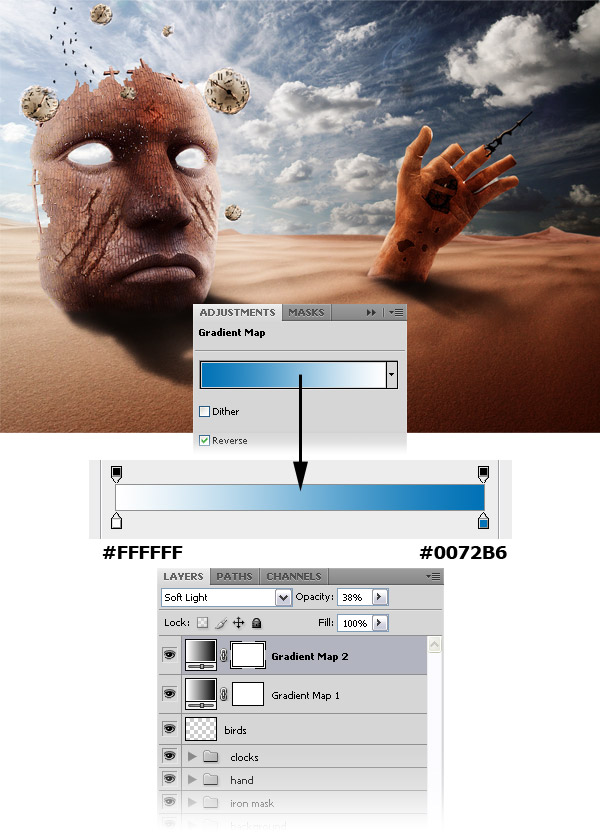
Vào Layer> New Adjustment Layer> Gradient Map và sử dụng các thiết lập từ hình ảnh sau. Thiết lập blend mode của layer này sang Soft Light 38%.
Bước 30
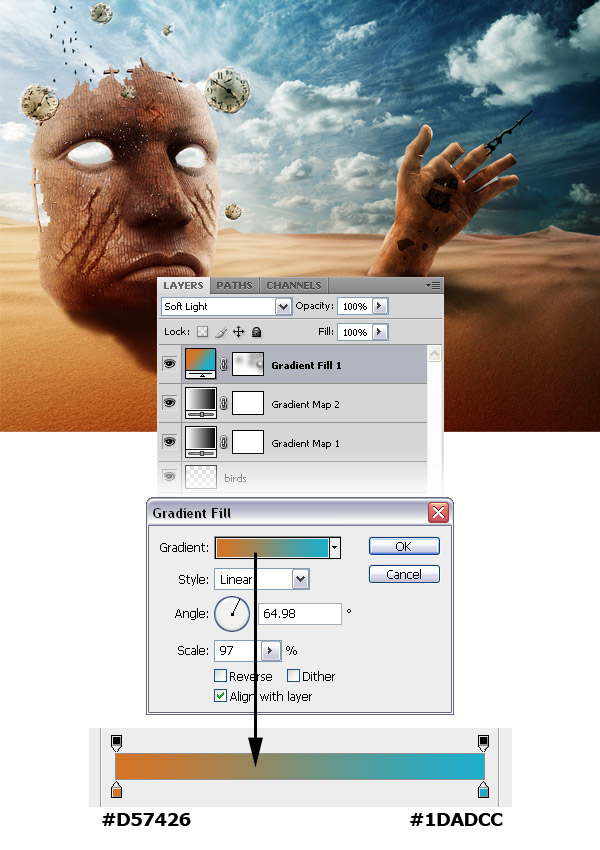
Vào Layer> New Fill Layer> Gradient Fill và sử dụng các thiết lập từ hình ảnh sau. Thiết lập blend mode của layer này sang Soft Light.
Bước 31
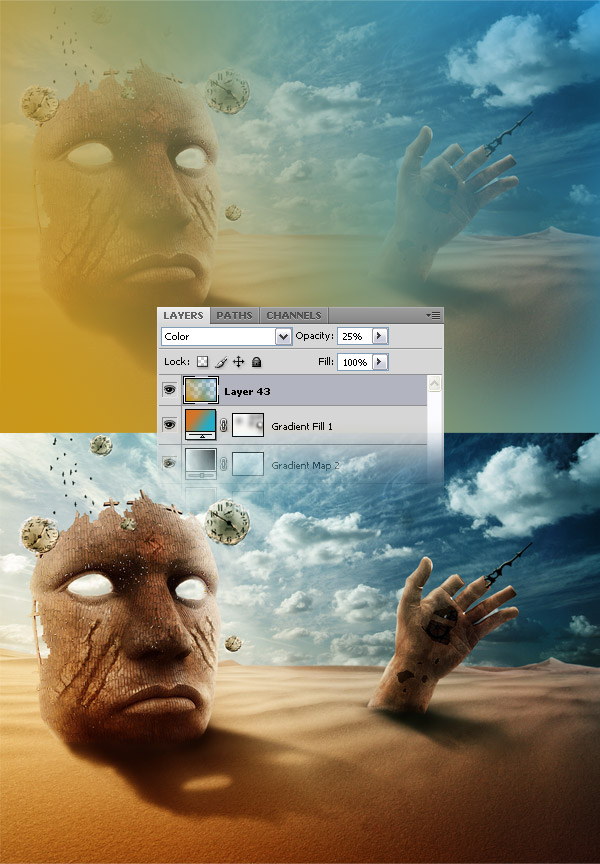
Tạo một layer mới, chọn một brush lớn, mềm và tô màu vàng ở phần bên trái của hình ảnh và màu lam bên phía phải. Sau đó, thiết lập blend mode của layer sang Color 25%.
Kết quả cuối cùng
Tôi hy vọng bạn thích hướng dẫn này và cũng hi vọng bạn đã học được một điều gì đó mới lạ từ hướng dẫn. Những gì chúng ta đã đạt được đó là một bức ảnh đã được xử lý với một vài tàn tích trên hoang mạc; chiếc đồng hồ, bánh răng và kim đồng hồ đã làm cho mọi thứ hướng về chủ đề thời gian.
1 nhận xét to "Cách thiết kế một Chiếc Đồng Hồ Kỳ Lạ bằng Photoshop"
Đăng nhận xét
* Bạn có thể nhận xét / góp ý / bình luận tại đây.
* Vui lòng gõ tiếng Việt có dấu.
* Bạn chưa có tài khoản vẫn có thể nhận xét bằng cách chọn hồ sơ là Tên/URL (với URL là địa chỉ email hoặc blog của bạn).







Nặc danh says:
Heya i'm for the first time here. I found this board and I find It truly useful & it helped me out a lot. I hope to give something back and help others like you helped me.
Feel free to visit my blog mistake quotes