Bước 1
Bắt đầu bằng việc mở một document mới, document của tối có kích thước 540 × 300, 72ppi như bình thường.Trên thanh công cụ, thiết lập màu sắc của Foreground và background là màu tương ứng như sau # 67774b và # 303824, sau đó, chọn Rectangular Marquee tool, nhấn phím M. Drag một vùng chọn xung quanh 2/3 document như hiển thị bên dưới.
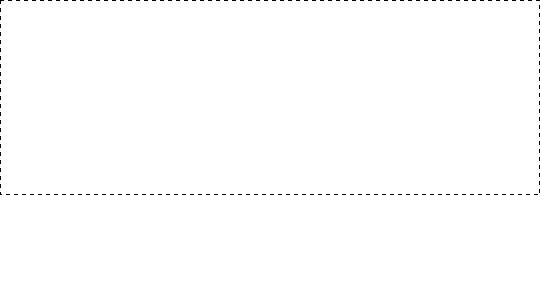
Bước 2
Với vùng chọn đã thực hiện, kích hoạt Gradient tool và hãy chắc thiết lập Foreground và Background đã được chọn từ thanh công cụ phía trên và Linear Gradient cũng đã được chọn.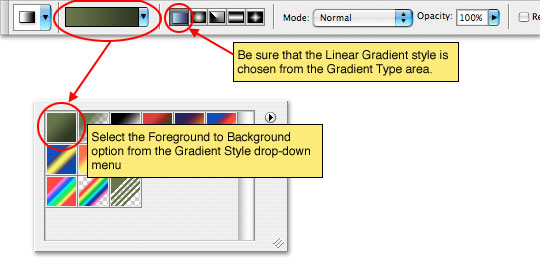
Bước 3
Nhấp chuột và Drag từ phía dưới cùng của vùng chọn lên phía trên cùng để đặt Linear Gradient xuống.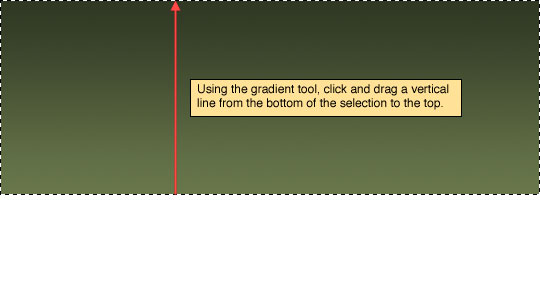
Bước 4
Bây giờ, nghich đảo vùng chọn bằng cách chọn Select>Inverse từ Menu chính hoặc chỉ cần nhấn Command-I (PC: Ctrl-I) để nghịch đảo vùng chọn bằng cách sử dụng bàn phím của bạn. Khi vùng chọn đã được đảo ngược và với Gradient tool cũng đang được chọn, drag một đường từ trên cùng của vùng chọn xuống dưới cùng như hiển thị trong ví dụ bên dưới.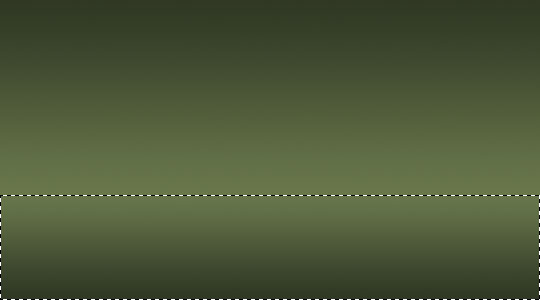
Bước 5
Bỏ chọn bằng cách nhấn Ctrl-D (PC: Ctrl-D).Tạo một layer mới bằng cách nhấp chuột lên Icon layer mới ở phía dưới cùng của Layers palette hoặc bằng cách chọn Layer>New>Layer…từ Menu chính. Kích đúp lên layer name trong Layers Palette và gọi tên layer này là “Water Drop”.
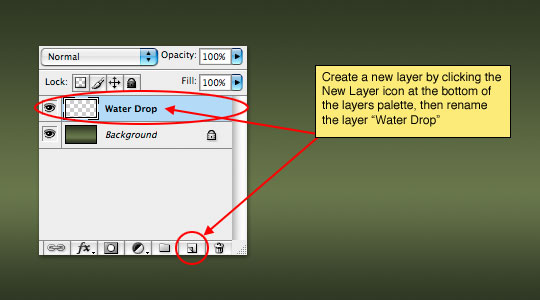
Bước 6
Trên thanh công cụ, thay đổi màu sắc Foreground sang màu xanh sáng hơn màu xanh sáng nhất. Chúng ta sử dụng cho gradient, I đã sử dụng #7f8a69.Kích hoạt Elliptical Marquee tool (có thể tìm thấy trong khi Menu được kích hoạt bằng cách nhấp và giữ chuột trên Rectangular Marquee tool trên góc trái của Tools palette), sau đó, drag một giọt nước hình oval xinh xắn lên như trong hình bên dưới. Chúng ta sẽ thiết lập giọt nước khá lớn, sau đó, scale nó xuống để có được hiệu ứng như mong muốn sau này.
Với vùng chọn đã tạo ra, nhấn Option-Delete (PC: Alt-Backspace) để tô màu vùng chọn mới với foreground xanh nhạt mà chúng ta vừa chọn, sau đó, bỏ chọn bằng cách nhấn Command-D (PC: Ctrl-D).
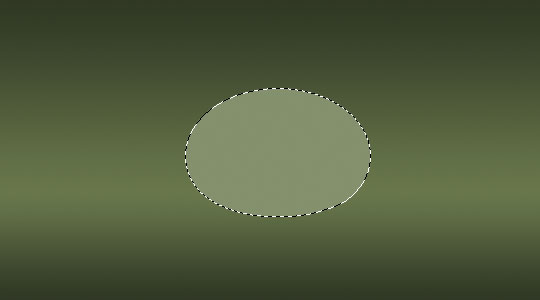
Bước 7
Làm xuất hiện hộp thoại Layer Styles bằng cách nhấp đúp lên layer Thumbnail trong Layers palette và gắn 3 Styles sau, sau đó nhấp OK.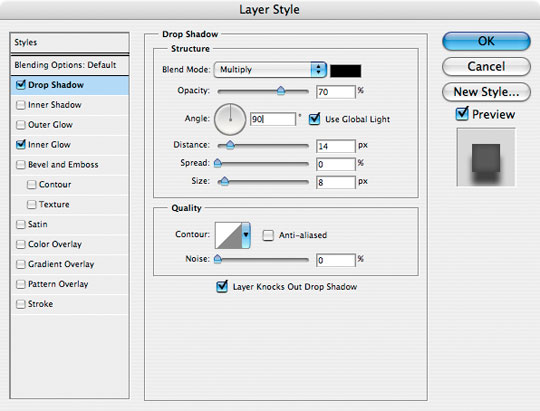
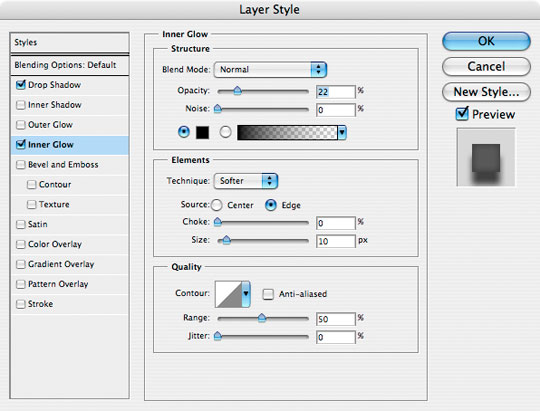
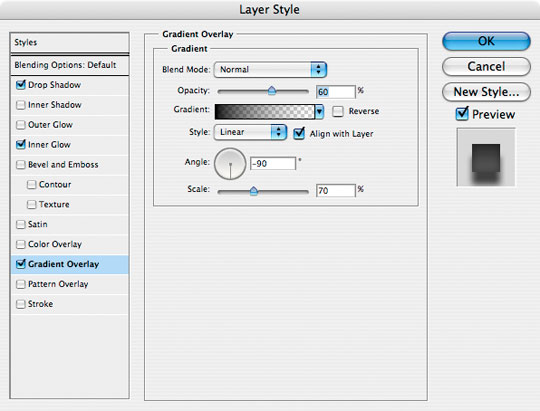
Bước 8
Giọt nước của bạn trông giống như thế này.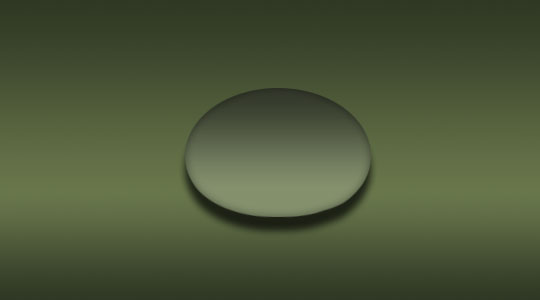
Bước 9
Tạo một layer mới giống như bạn đã làm trong bước 5 và đặt tên là Drop Highlight. Kích hoạt Brush tool bằng cách nhấn phím B và chọn một Brush tròn với các Edge mềm có kích thước khoảng 45px có đường kính và Hardness 0%.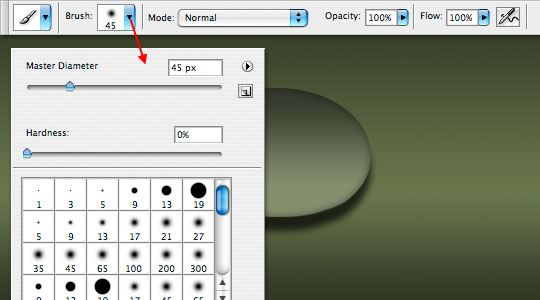
Bước 10
Nhấn phím D để Reset màu sắc foreground sang màu đen & trắng, sau đó, nhấn phím X để kích hoạt màu sắc foreground và background, như vậy foreground sẽ có màu trắng.Đặt brush ở điểm nổi bật của giọt nước và nhấp chuột lên.
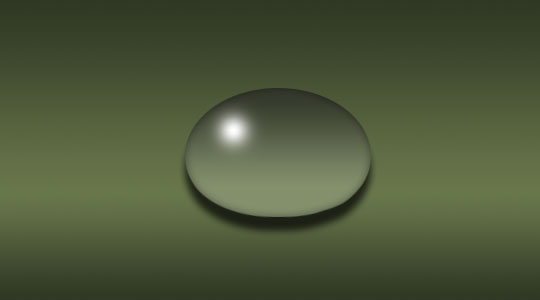
Bước 11
Bây giờ, chuyển điểm nổi bật sang hình oval và làm cho nó hiện thực hơn. Nhấn Command-T (PC: Ctrl-T) để kích hoạt Free Transform tool và sử dụng điểm Anchor và xoay điểm nổi bật cho đến khi chúng ta hài lòng về nó. Nhấn Return (PC: Enter) để khẳng định việc chuyển đổi.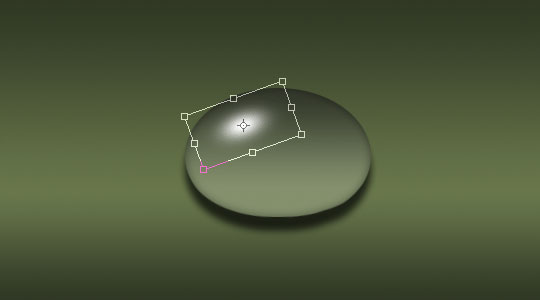
Bước 12
Thực hiện theo các bước tiếp theo thật cẩn thận:1) Với “Drop Highlight” layer đang được chọn trong Layers palette, giữ phím Shift và nhấp chuột lên Water Drop layer (điều này sẽ làm cho cả 2 layer được chọn cùng một lúc).
2) Ctrl-Click (PC: Right-Click) trên layer và chọn Duplicate Layers. Một hộp thoại xuất hiện và yêu cầu bạn đặt tên các layer, chỉ cần nhấp Ok. Điều này sẽ tạo ra 2 layer giống hệt nhau trên 2 layer mà chúng ta đã chọn và 2 layer mới sẽ được làm nổi bật bây giờ.
3) Nhấn Ctrl-E (PC: Ctrl-E) để merge 2 layer đã chọn lại với nhau, sau đó, đổi tên layer là “Reflection” và hạ thấp Opacity của Fill xuống 40%.
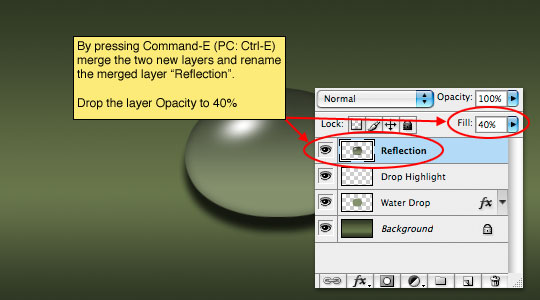
Bước 13
Bây giờ, chúng ta chuyển sang “Reflection” layer bên dưới 2 layer khác bằng cách nhấn cho phép di chuyển các “Reflection” lớp dưới hai lớp khác của chúng tôi bằng cách nhấn Command-[ (PC: Ctrl-[) hoặc bằng cách chỉ chọn layer và drag nó bên dưới layer khác.Kích hoạt Move tool bằng cách nhấn phím V và nhấp chuột và drag layer Reflection xuống cho đến khi nó trông như hình bên dưới.
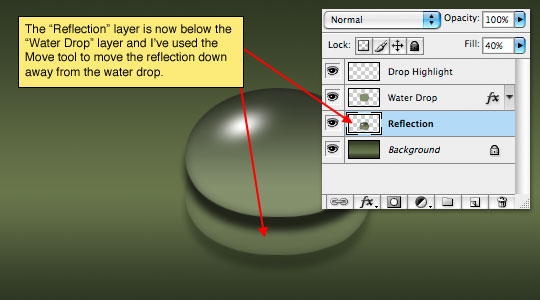
Bước 14
Vào lúc này, giọt nước và hình phản chiếu của chúng ta đã hoàn thành. Với “Reflection” layer đã chọn, giữ phím Shift và nhấp chuột lên “Drop Highlight” layer để chọn cả 3 layer, bao gồm cả giọt nước, sau đó, nhấn Command-E (PC: Ctrl-E) để merge 3 layer này lại với nhau. Bạn có thể đổi tên layer đã merge. Giọt nước hoặc một cái gì đó mà bạn muốn.Nhấn Command-J (PC: Ctrl-J) để sao chép layer, sau đó ẩn layer copy đầu tiên và giữ giọt nước có kích thước đầy đủ khi ẩn. Điều này sẽ rất hữu ích nếu bạn muốn sao chép và chuyển đổi nhiều giọt nước để bạn không đánh mất thông tin chuyển đổi mỗi lần.
Với layer mới đã chọn, nhấn Command-T (PC: Ctrl-T) để kích hoạt Free Transform tool như chúng ta vừa làm trước đó, bây giờ, drag các góc cho đến khi giọt nước có kích thước đầy đủ (* Chú ý: giữ phím Shift sẽ hạn chế việc chuyển đổi)- lặp lại quá trình sao chép và chuyển đổi như mong muốn.
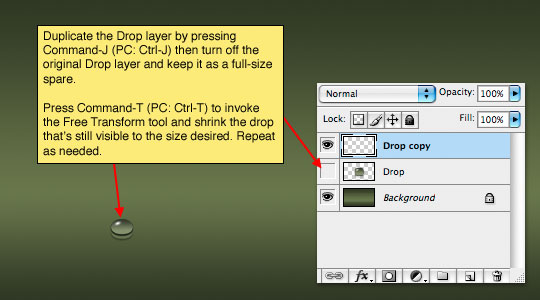
Bước 15
Trong ví dụ cuối cùng của tôi, tôi nghĩ rằng tôi muốn thêm iPod Shuffle mà chúng ta đã tạo ra trong bài học trước đó bằng màu đỏ với sự phản chiếu riêng để tăng thêm chiều sâu cho tác phẩm.
0 nhận xét to "Thiết Kế Giọt Nước bằng Photoshop"







Đăng nhận xét
* Bạn có thể nhận xét / góp ý / bình luận tại đây.
* Vui lòng gõ tiếng Việt có dấu.
* Bạn chưa có tài khoản vẫn có thể nhận xét bằng cách chọn hồ sơ là Tên/URL (với URL là địa chỉ email hoặc blog của bạn).